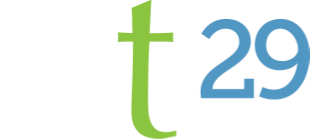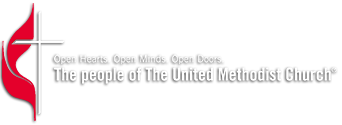Calendar
You can view our calendar below, and you can also download a pdf version of our most recent calendar. If you use Google Calendar and want to subscribe to our calendar, simply click the +GoogleCalendar button on the bottom right.
| fall_2019_calendar.pdf | |
| File Size: | 36 kb |
| File Type: | |
Want our calendar directly on your phone/computer/tablet? Read on...
If you already use Google Calendar, simply click on the +Google Calendar button at the bottom right of the page (works best on a computer). You will be taken to your Google Calendar page and prompted to add the calendar. It will then show up under "Other Calendars"
To subscribe to this calendar directly on your device, follow these steps:
For iPhone/iPad:
-Load this page on your device, and copy this link to your clipboard (tap and hold the text until a menu pops up, and then tap "copy")
-Launch the settings app on your iPhone/iPad
-Tap on Mail, Contacts, and Calendars
-Tap on Add Account... under the Accounts section
-Tap on Other
-Tap on Add Subscribed Calendar under the Calendar section
-Tap in the field for server and tap paste, which should insert the link you copied earlier
-Tap Next in the top right, and edit the description if you wish. Leave all of the other settings as they are
-Tap Save in the top right corner
For Android:
Android utilizes Google Calendar to manage calendar subscriptions. The good news is, if you have an Android phone, then you have a Google Calendar account! See the info at the top of the page about adding our calendar to your Google Calendar.
For Mac (iCal):
-Copy this link (right click on the text and click Copy link address)
-In iCal/Calendar, choose File > New Calendar Subscription
-Paste the link you just copied into the calendar's web address and click Next
-Follow the prompts to customize how the calendar appears
-For more information, see this support article from Apple.
For Microsoft Outlook:
-Copy this link (right click on the text and click Copy link address)
-Paste the link into an email to yourself, and open the email in Outlook
-Click on the link in the email message from within Outlook
-At the prompt, Add this Internet Calendar to Outlook and Subscribe to Updates, click Yes.
-For more information, see this support article on Office.com (scroll down to the Internet Calendar Subscription section)
Have a device or program you use for your calendar that's not listed here, or have any trouble with these steps? Contact us and Andrew will be happy to help you figure out how to subscribe!
If you already use Google Calendar, simply click on the +Google Calendar button at the bottom right of the page (works best on a computer). You will be taken to your Google Calendar page and prompted to add the calendar. It will then show up under "Other Calendars"
To subscribe to this calendar directly on your device, follow these steps:
For iPhone/iPad:
-Load this page on your device, and copy this link to your clipboard (tap and hold the text until a menu pops up, and then tap "copy")
-Launch the settings app on your iPhone/iPad
-Tap on Mail, Contacts, and Calendars
-Tap on Add Account... under the Accounts section
-Tap on Other
-Tap on Add Subscribed Calendar under the Calendar section
-Tap in the field for server and tap paste, which should insert the link you copied earlier
-Tap Next in the top right, and edit the description if you wish. Leave all of the other settings as they are
-Tap Save in the top right corner
For Android:
Android utilizes Google Calendar to manage calendar subscriptions. The good news is, if you have an Android phone, then you have a Google Calendar account! See the info at the top of the page about adding our calendar to your Google Calendar.
For Mac (iCal):
-Copy this link (right click on the text and click Copy link address)
-In iCal/Calendar, choose File > New Calendar Subscription
-Paste the link you just copied into the calendar's web address and click Next
-Follow the prompts to customize how the calendar appears
-For more information, see this support article from Apple.
For Microsoft Outlook:
-Copy this link (right click on the text and click Copy link address)
-Paste the link into an email to yourself, and open the email in Outlook
-Click on the link in the email message from within Outlook
-At the prompt, Add this Internet Calendar to Outlook and Subscribe to Updates, click Yes.
-For more information, see this support article on Office.com (scroll down to the Internet Calendar Subscription section)
Have a device or program you use for your calendar that's not listed here, or have any trouble with these steps? Contact us and Andrew will be happy to help you figure out how to subscribe!